Cannot delete folder. You need permission to perform this action.
So the administrator of the computer needs permission to delete a folder created by the administrator? Thanks Windows. Obviously, my first thought was a permissions issue, but knowing how Windows works, you can never trust the error message either. Unfortunately, when dealing with the “You don’t have permission” issue, it’s either an actual permission issue or it’s because the file or folder is locked by a process.

In this post, I’ll walk you through the different methods you can try to fix this problem, starting with the easier less-likely-to-work solutions, followed by the most-definitely, but requires-more-work solutions.

If you are able to delete the folder in safe mode, it means that some process was basically holding on to the folder and preventing Windows from deleting it. If you still can’t delete it and get the permissions error, keep reading below.

Next you want to click on the Security tab and then click on the Advanced button.

Now you want to click on the Change Permissions button at the bottom left.

Now is the fun part. It definitely looks complicated and that’s why you have to do this section right, otherwise you’ll think you set the permissions right when, in fact, they are wrong.

First of all, go ahead and check the Replace all child object permissions with inheritable permissions from this object box.
above step is very important ALL DONE.
Then go ahead and uncheck the Include inheritable permissions from this object’s parent box. When you uncheck the box, you’ll get a warning box where you’ll have to choose from Add or Remove. Go ahead and click on Add.

Now a normal folder that is deletable should look something like above with SYSTEM, Administrators and the user (Aseem) having Full Control with the Type set to Allow. At this point, you need to see what’s different and get your permissions to look like this using the Add, Edit and Remove buttons.
If you see any permissions with Deny in the Type, go ahead and remove them. Next make sure to add your username and the Administrators group and give them Full Control. Just click Add and type in the user name for your Windows account and then click Check Names. My Windows user name was Aseem, so I typed that in and clicked the button and it automatically changed it to WINDOWSMAC\Aseem.

Do the same thing for administrators, just type the word and click Check Names. If SYSTEM is not present, go ahead and add that also just to be on the safe side. When you are done and the permissions look correct, go ahead and click OK. It might take some time if the folder is large and has a lot of subfolders. Once it’s complete, go ahead and try to delete the folder!
So the administrator of the computer needs permission to delete a folder created by the administrator? Thanks Windows. Obviously, my first thought was a permissions issue, but knowing how Windows works, you can never trust the error message either. Unfortunately, when dealing with the “You don’t have permission” issue, it’s either an actual permission issue or it’s because the file or folder is locked by a process.
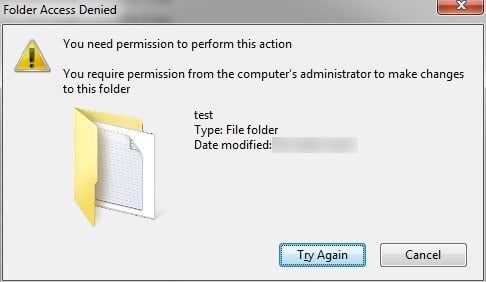
In this post, I’ll walk you through the different methods you can try to fix this problem, starting with the easier less-likely-to-work solutions, followed by the most-definitely, but requires-more-work solutions.
Method 1 – Restart in Safe Mode
The easiest thing to try first is to restart Windows in Safe Mode and try to delete the folder from there. You can read my previous post on how to restart Windows 2000/XP/Vista/7 in safe mode. Windows 8 boots differently than previous versions of Windows, so read my previous post on how to boot Windows 8 into safe mode.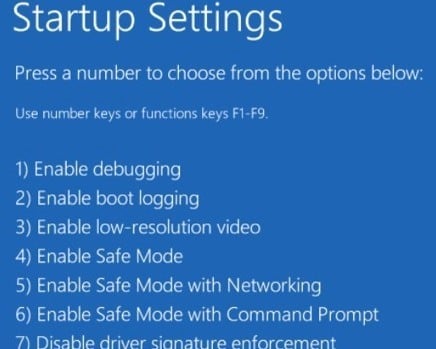
If you are able to delete the folder in safe mode, it means that some process was basically holding on to the folder and preventing Windows from deleting it. If you still can’t delete it and get the permissions error, keep reading below.
Method 2 – Change Permissions
Normally this error will be related to an actual permissions problem, so let’s at least get that out of the way before trying other options. Go ahead and right-click on the folder and choose Properties.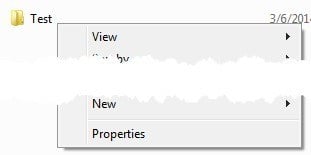
Next you want to click on the Security tab and then click on the Advanced button.
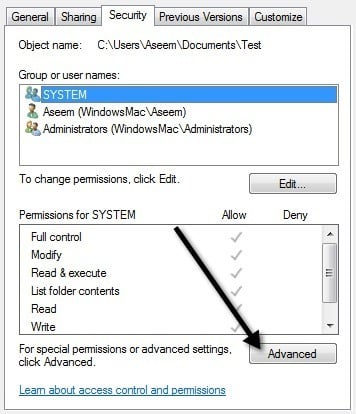
Now you want to click on the Change Permissions button at the bottom left.
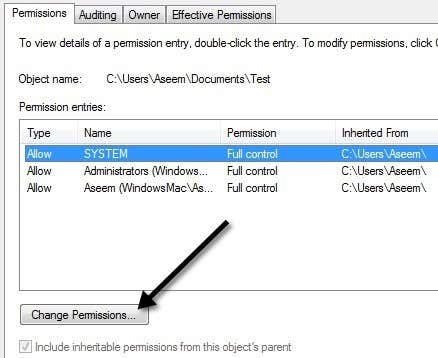
Now is the fun part. It definitely looks complicated and that’s why you have to do this section right, otherwise you’ll think you set the permissions right when, in fact, they are wrong.
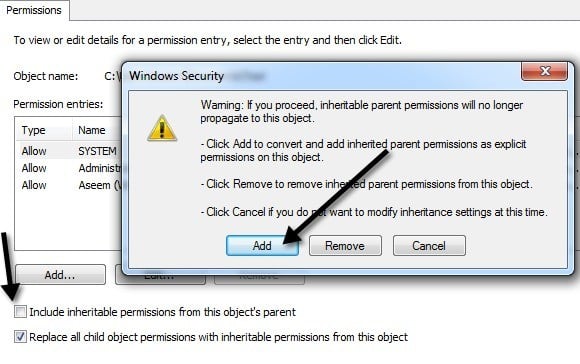
First of all, go ahead and check the Replace all child object permissions with inheritable permissions from this object box.
above step is very important ALL DONE.
Then go ahead and uncheck the Include inheritable permissions from this object’s parent box. When you uncheck the box, you’ll get a warning box where you’ll have to choose from Add or Remove. Go ahead and click on Add.
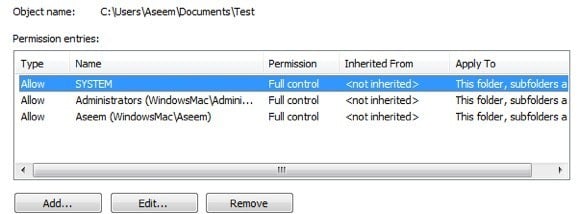
Now a normal folder that is deletable should look something like above with SYSTEM, Administrators and the user (Aseem) having Full Control with the Type set to Allow. At this point, you need to see what’s different and get your permissions to look like this using the Add, Edit and Remove buttons.
If you see any permissions with Deny in the Type, go ahead and remove them. Next make sure to add your username and the Administrators group and give them Full Control. Just click Add and type in the user name for your Windows account and then click Check Names. My Windows user name was Aseem, so I typed that in and clicked the button and it automatically changed it to WINDOWSMAC\Aseem.
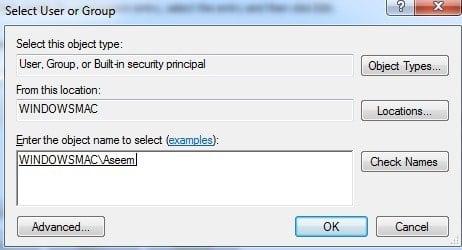
Do the same thing for administrators, just type the word and click Check Names. If SYSTEM is not present, go ahead and add that also just to be on the safe side. When you are done and the permissions look correct, go ahead and click OK. It might take some time if the folder is large and has a lot of subfolders. Once it’s complete, go ahead and try to delete the folder!
No comments:
Post a Comment