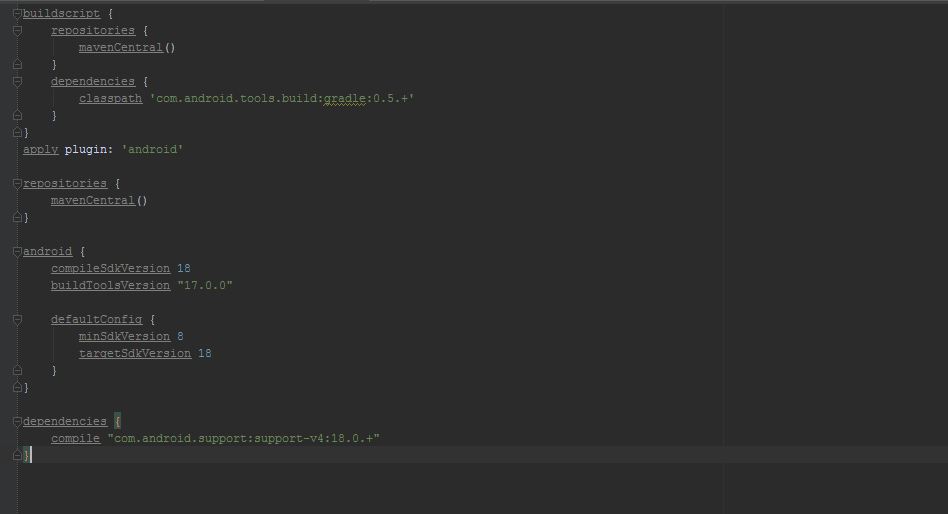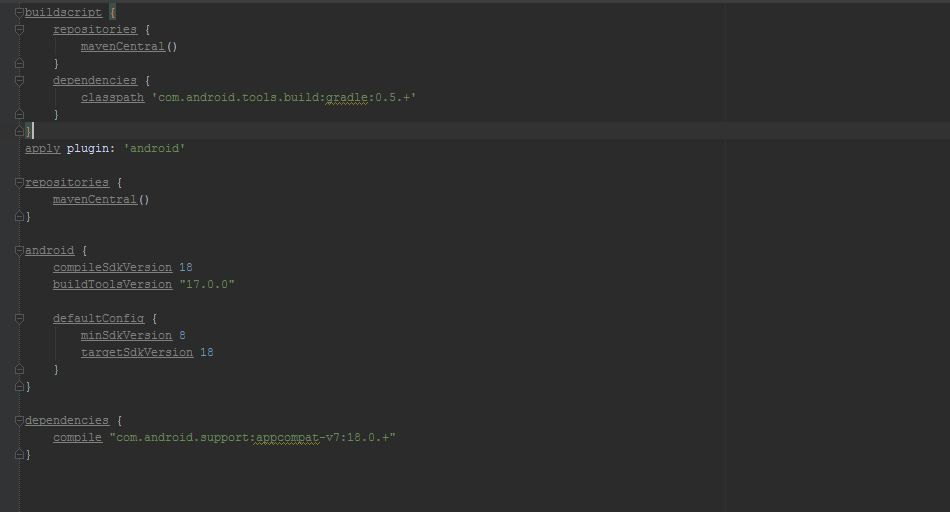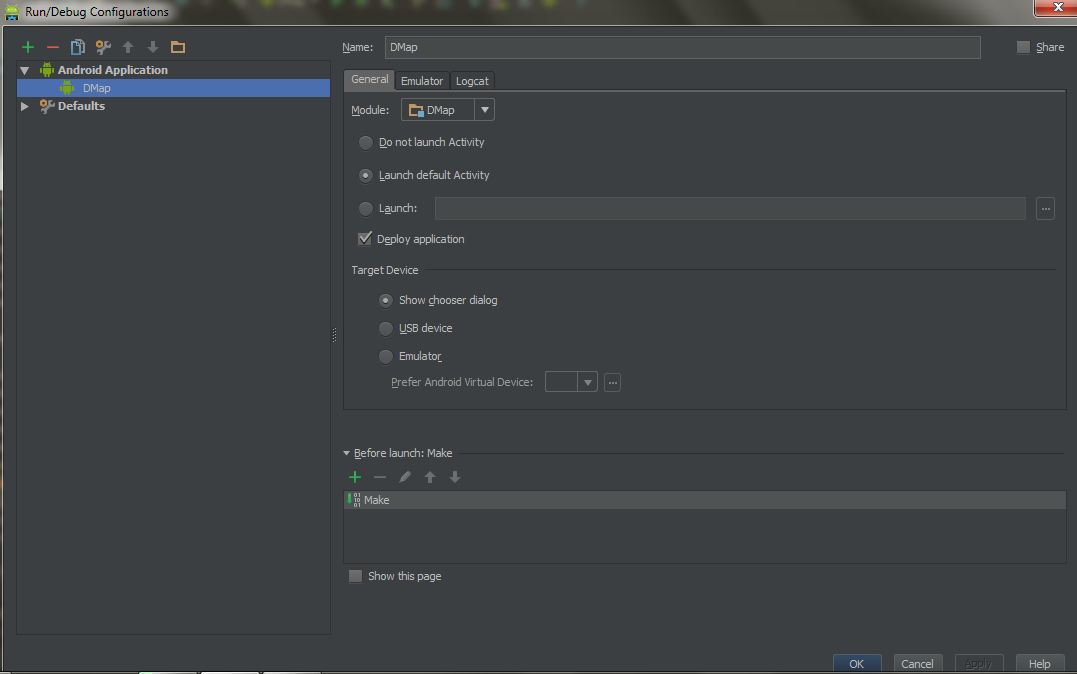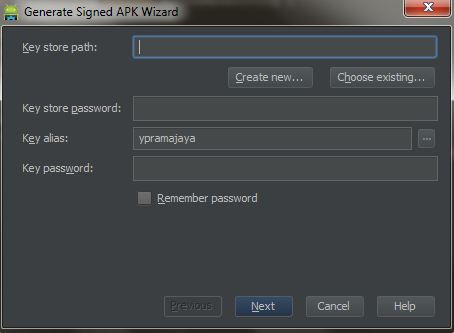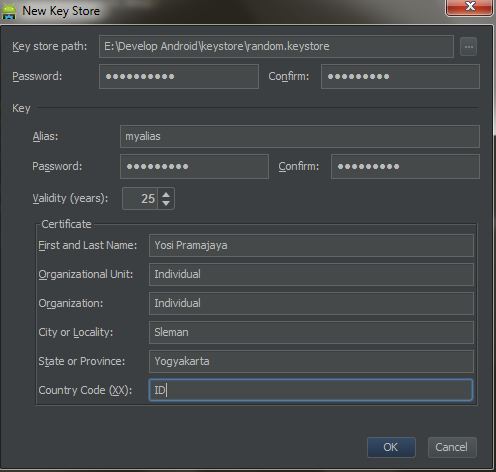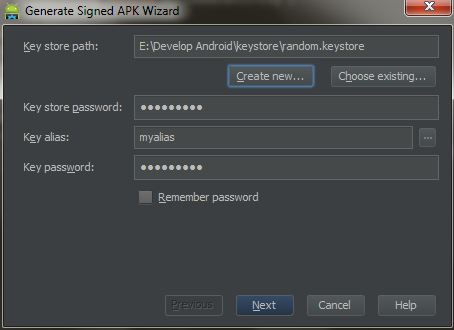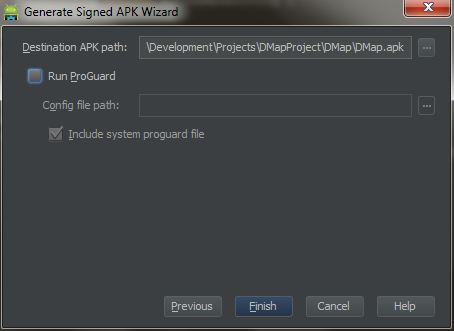http://thenewcreator.blogspot.in/2014/08/all-solution-of-magento.html
Mail Server Settings for Hotmail using the Microsoft Outlook Connector
If you are using Microsoft Outlook & the Outlook Connector, you can
define your Hotmail account just like any regular POP3 email account:
Hotmail Incoming Mail Server (POP3) - pop3.live.com (logon using Secure Password Authentification - SPA, mail server port: 995)
Hotmail Outgoing Mail Server (SMTP) - smtp.live.com (TLS enabled, port 587)
Yahoo! Mail Settings
Yahoo Mail offers standard POP3 access for receiving emails incoming
through your Yahoo mailbox, by using your favorite email client
software. To setup your email client for working with your Yahoo
account, you need to select the POP3 protocol and use the following mail
server settings:
Yahoo Incoming Mail Server (POP3) - pop.mail.yahoo.com (SSL enabled, port 465)
Yahoo Outgoing Mail Server (SMTP) - smtp.mail.yahoo.com (SSL enabled, port 995)
POP Yahoo! Mail Plus email server settings
Yahoo Plus Incoming Mail Server (POP3) - plus.pop.mail.yahoo.com (SSL enabled, port 995)
Yahoo Plus Outgoing Mail Server (SMTP) - plus.smtp.mail.yahoo.com (SSL enabled, port 465, use authentication)
Google GMail Settings
The Google GMail service offers email client access for retrieving and
sending emails through your Gmail account. However, for security
reasons, GMail uses POP3 over an SSL connection, so make sure your email
client supports encrypted SSL connections.
Google Gmail Incoming Mail Server (POP3) - pop.gmail.com (SSL enabled, port 995)
Outgoing Mail Server - use the SMTP mail server address provided by your local ISP or smtp.gmail.com (TLS enabled, port 587)
For Outlook.com: see Outlook.com Mail Server Settings
MSN Mail Settings
The MSN email service allows you to use the MSN POP3 and SMTP servers to access your MSN mailbox.
MSN Incoming Mail Server (POP3) - pop3.email.msn.com (port 110, using Secure Password Authentication - SPA)
MSN Outgoing Mail Server - smtp.email.msn.com (select "My outgoing server requires authentication")
Lycos Mail Settings
The Lycos Mail Plus service allows you to use POP3 and SMTP servers for accessing your Lycos mailbox.
Lycos Mail Incoming Mail Server (POP3) - pop.mail.lycos.com (port 110)
Outgoing Mail Server - smtp.mail.lycos.com or use your local ISP SMTP mail server
AOL Mail Settings
The AOL email service is a web based system, designed for managing your
AOL mailbox via HTTP IMAP access. Unlike Hotmail, you can use any email
client to access your AOL mailbox, as long as it supports the IMAP
protocol.
AOL Incoming Mail Server (IMAP) - imap.aol.com (port 143)
AOL Outgoing Mail Server - smtp.aol.com or use your local ISP SMTP mail server
Mail.com Mail Settings
The Mail.com email service allows you to use POP3 and SMTP servers for accessing your Mail.com mailbox.
Mail.com Mail Incoming Mail Server (POP3) - pop1.mail.com (port 110)
Outgoing Mail Server - use your local ISP SMTP mail server
Netscape Internet Service Mail Settings
The Netscape e-mail system is web-based, which means you can access
their e-mail from any Internet connection. Netscape Internet Service
also supports AOL® Communicator, Microsoft® Outlook, Microsoft® Outlook
Express, and other POP3 e-mail software. The outgoing mail server needs
SSL support, so make sure your email client software supports SSL
connections over the SMTP protocol.
Netscape Internet Service Incoming Mail Server (POP3) - pop.3.isp.netscape.com (port 110)
Netscape Internet Service Outgoing Mail Server - smtp.isp.netscape.com (port 25, using a secure SSL connection)
Tiscali Mail Settings
The Tiscali email service allows you to use POP3 and SMTP servers for accessing your Tiscali mailbox.
Tiscali Incoming Mail Server (POP3) - pop.tiscali.com (port 110)
Outgoing Mail Server - use your local ISP SMTP mail server
Freeserve Mail Settings
The Freeserve email service allows you to use POP3 and SMTP servers for accessing your Freeserve mailbox.
Freeserve Incoming Mail Server (POP3) - pop.freeserve.com (port 110)
Outgoing Mail Server - use your local ISP SMTP mail server
Supanet Mail Settings
The Supanet email service allows you to use POP3 and SMTP servers for accessing your Supanet mailbox.
Supanet Incoming Mail Server (POP3) - pop.supanet.com (port 110)
Outgoing Mail Server - use your local ISP SMTP mail server
|
-----------------------------------------------------------------------------------------------------------------------------------------
How to configure Gmail SMTP settings
If you want to use SMTP e-mail configuration and you wonder how to set it up with a Gmail account, use the following settings:
SMTP Server: tls://smtp.gmail.com
SMTP Port: 465
tick Use SMTP authentification
tick SMTP TLS/SSL
+ insert you own login credentials (username and password)

OR
- Gmail SMTP server address: smtp.gmail.com
- Gmail SMTP user name: Your full Gmail address (e.g. example@gmail.com)
- Gmail SMTP password: Your Gmail password
- Gmail SMTP port (TLS): 587
- Gmail SMTP port (SSL): 465
- Gmail SMTP TLS/SSL required: yes
---------------------------------------------------------------------------------
Store Configuration in the Magento Admin
The next step is to create the web sites. To do so, go to
System->Manage Stores->Create Website. Write in
Name the domain of your new site and in
Code the code Magento will use to call this site. In our case
Once the website has been created, we’ll create the store
corresponding to this website by clicking on the “Create Store” button
in
System -> Manage Stores. Website is the website to which this store will be associated,
Name is the same as Website, and
Root Category is the root category that will be used for this store.
Finally, we'll create the store view which is the interface that the
customer will be able to access on the frontend. Click the “Create
Store View” button in
System -> Manage Stores. Store is store to which this view will be associated,
Name is name of this store view,
Code is code for this store view and
Status allows you to enabled this store view, being accessible from our frontend, otherwise, it will not be accessible.
After the Store has been created, you need to configure the
Unsecure Base URL and
Secure Base URL under
System -> Configuration -> General -> Web.
Before setting their respective base URLs, ensure that the
configuration scope is set to the domain1.com website to define which
site you are working on.
Then, modify the base URLs for both
Unsecure:
and
Secure:
with the corresponding domain name by unchecking the ”
Use default [STORE VIEW]” checkbox and then save the configuration.
Now just repeat the steps above for the other website,
domain2.com.
Apache Server Configuration
Now, we have to configure Magento configuration files for Apache to
use Virtual Hosts and the htaccess file to redirect depending on the
domain.
--------------------------------------------------------------------------------------
To configure your store email adresses, look in the left side of the
page for a navigation frame like the one below. Click the section named
"Store email addresses".

Enter
the names of the departments that you have and the emails addresses
associated with them. These need to be real email accounts, as these
addresses will be the ones your customers will see. Click on "Save
Config" when you are done.

Next
step is to configure Magento to send all store email through your
Gmail/Google Apps account. Look in the navigation section again and find
the section called "System".

Inside
"SMTP Pro Email General Settings", choose "Google Apps/Gmail" as your
extension option and change "Use Store Email Addresses for Reply-to" to
yes. You can also set "Log all messages" to yes if you would like to
save all sent emails to the Magento email log. This setting does not
affect the emails on your inbox.
Also, inside "SMTP Pro Email
Google Apps/Gmail Settings" you have to enter your Gmail account
information email and password. Click on "Save Config" when you are
done.

To
test that everything is working properly, locate a button labeled "Run
Self Test" in the above screen. If you click it, a test email will be
sent to your account. You can check the email log at any time at System
> Tools > Email log.

===================================================
Firstly, you need to ensure your domain is pointed to our nameservers:
- ns.123-reg.co.uk
- ns2.123-reg.co.uk
If the domain is not pointed to the 123-reg nameservers, you will be unable to manage them from the 123-reg control panel.
For more information on changing your nameservers please view the following article:
How do I change the nameservers for my domain name?

2
In the Domain names section, select the relevant domain name in the drop-down list and click on the Manage button.

3
Click on the
Manage DNS icon under the Advanced domain settings section.

4
Click on the Advanced DNS tab.

5
Now delete any existing MX records by clicking on delete buttons next to the records you wish to delete.

6
Enter the new A record that will resolve your MX record to an IP address and click the Add New Entry button.

7
Enter the new MX Record and click the Add New Entry button.